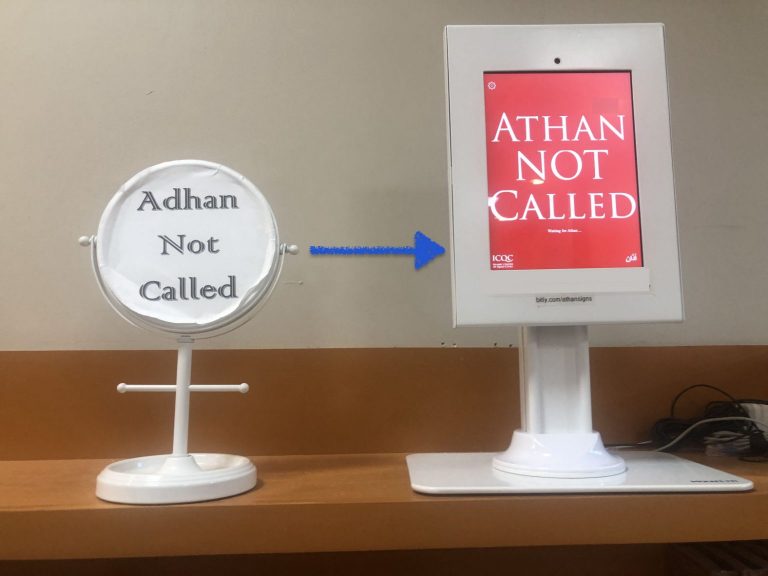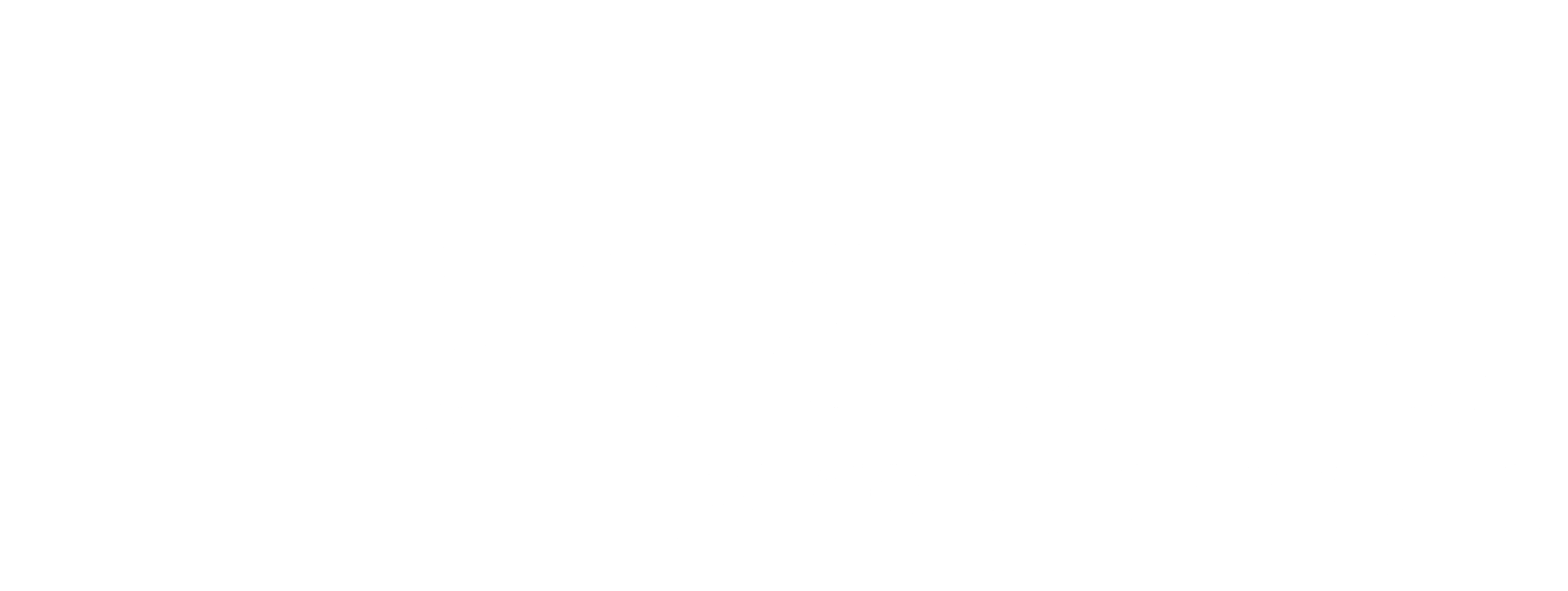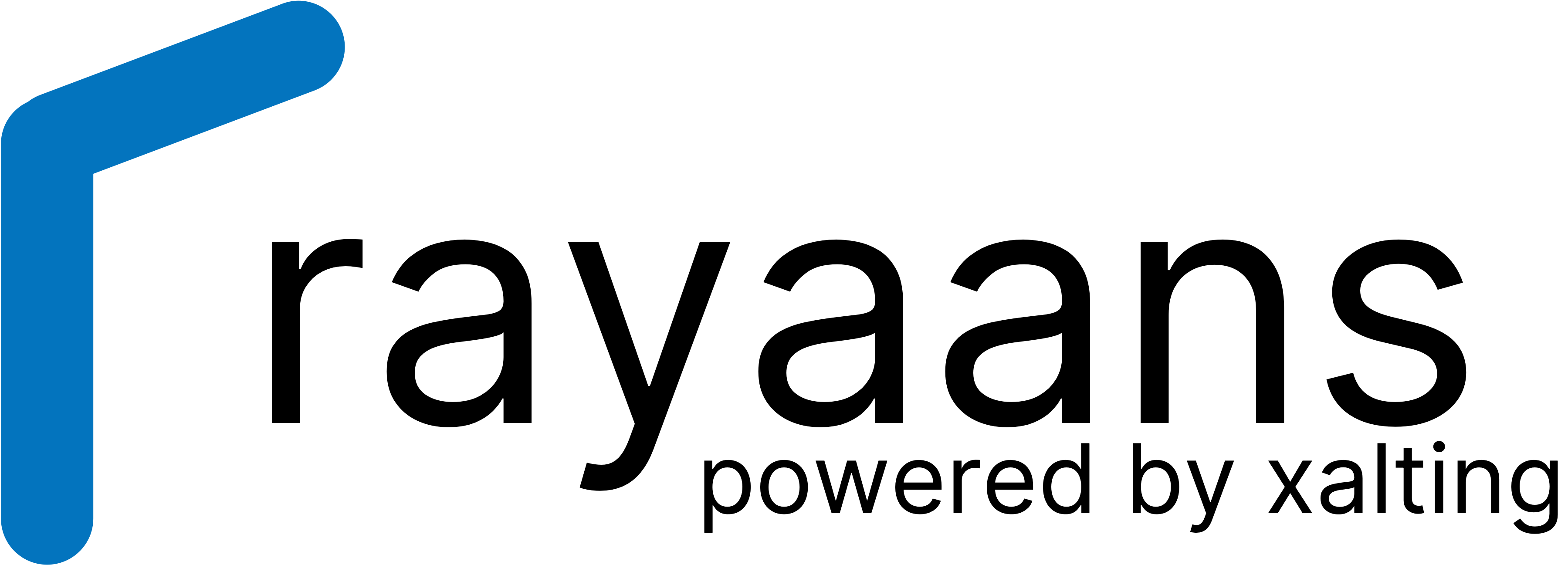This Tutorial will show you how to make an Adhan Sign with a 9.7 inch screen. It will look like the item in the picture above. Contact me at rayaan.siddiqui@xalting.com if you need any assistance.
Items Needed:
iPad (At Least iPad 4). Adhan Signs requires iOS 10 or above due to voice recognition. You must have at least iPhone 5 or above, iPad 4 or above, or iPod 6 or above.
Order your desired kiosk (that supports your iPad). The kiosk used in the picture on this page are from mount-it. You can use any kiosk you would like to, just remember to get one that supports your iPad.
Step 1: Setting up Software (required)
This tutorial is for iPad Air 1, iPad Air 2, and iPad 4. You can use any iPhone or iPad that meets the requirements (shown in the Items Needed Section), but the kiosk stand shown in this tutorial is for iPad Air 1, iPad Air 2, and iPad 4.
Step 2:
After setting up the iPad, download my app at https://apps.apple.com/app/id1477511889.
Step 3: Kiosk Mode Settings (optional)
Go to settings>display>auto-lock and change it to the “never” setting. If you are having trouble finding this menu, try using the search bar at the top.
Go to settings>general>accessibility>Guided Access (you may have to scroll down to the bottom).
Turn on Guided Access and the Accessibility Shortcut.
Also turn on “Mirror Display Auto-Lock”. If this is not present in the Guided Access menu, don’t worry about it.
Step 5: Setting up App (required)
Launch the App and enter all the fields and click save.
Auto-Lock Field: In this field, enter the amount of time after the Adhan that you want the display to switch to Adhan Not Called.
Logo Field: In this (optional) field, enter the initals of your mosque, ex ICQC for Islamic Center of Quad Cities, IACC for Islamic Association of Collin County.
Logo Subtitle 1 and 2: In these fields, enter the full form of your mosque. For Example, for ICQC, enter “Islamic Center” in Logo 1 and “of Quad Cities” in the second field.
Settings Password: Set a password for settings. If you forget the password, uninstall and reinstall.
Confirm: Re-enter settings password
Step 6: Start Kiosk Mode (optional)
Triple Click the home button and click start. You will need to set a password for Guided Access. Guided Access will ensure that nobody gets out of the Adhan Signs app. If you ever need to close Adhan Signs for any reason, just triple click the home button and enter the password that you set. If you forgot the password, press and hold the home button and power button until you see a white apple logo on a black background (or a black apple logo on a white background).
Guided access only applies to devices that are dedicated to showing Adhan Signs. If you are using adhan signs as a temporary solution (ex. at a gathering) you may not have to use guided access.
Step 7: Final Step
Assemble the kiosk, put the iPad in it, and mount it.
InshAllah, you are now set to go!
If you need any help, please email me at rayaan.siddiqui@xalting.com
Please use the correct charger for your iPad!